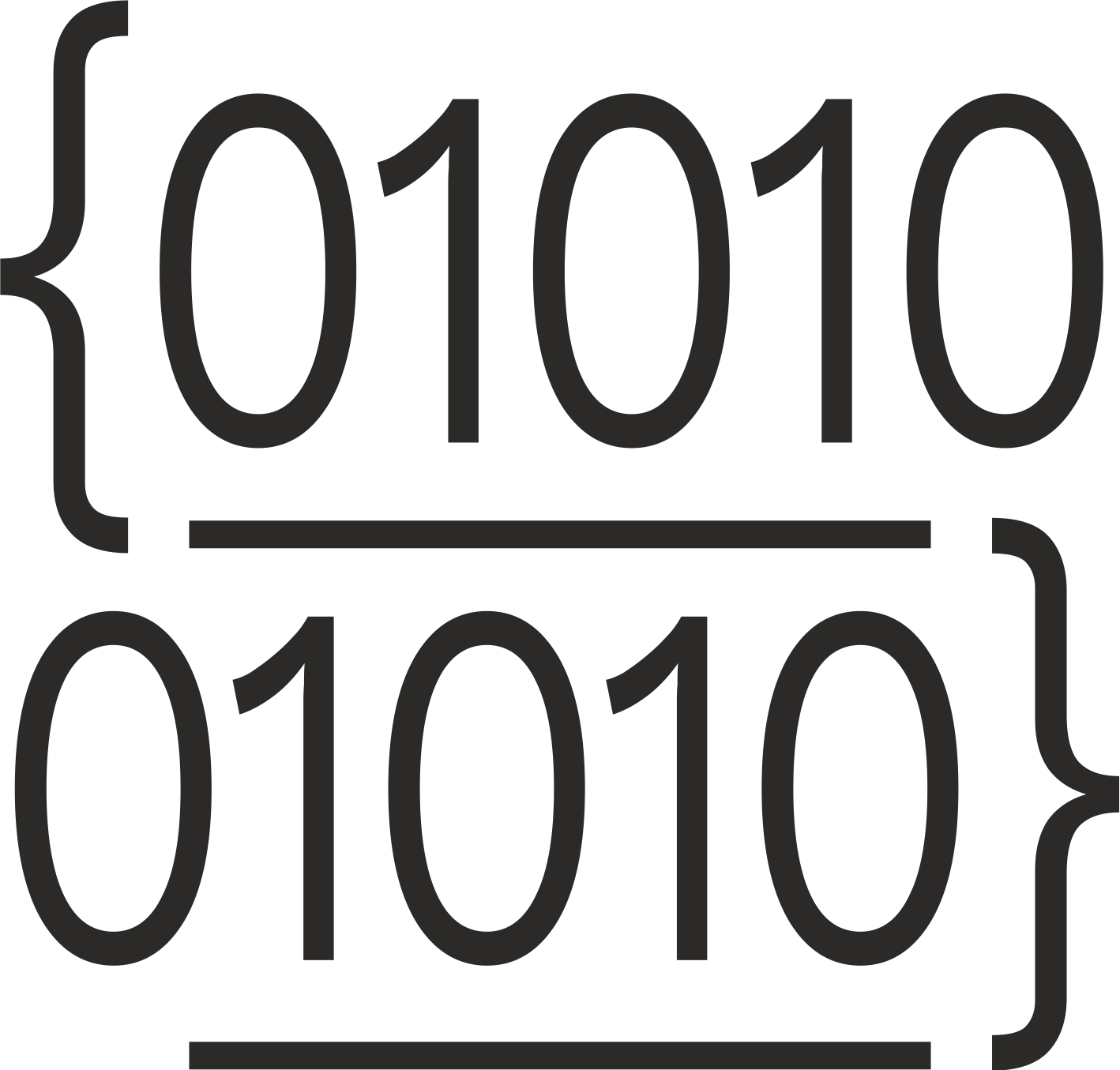🔍 Введение: Зачем запускать блог на собственном NAS
Если ты когда-либо задумывался о запуске собственного блога, но не хотел платить за хостинг или зависеть от сторонних сервисов — эта статья для тебя. Я расскажу, как с нуля настроил блог на WordPress, используя NAS от Synology как полноценный веб-сервер. Без помощников, без сторонней поддержки — всё своими руками.
Почему я выбрал именно такой путь? Во-первых, это экономично. Во-вторых, интересно. А главное — это даёт полный контроль над сайтом: от файлов до настроек безопасности. Этот подход подойдёт тем, кто ценит автономность, хочет понять, как устроен веб, и не боится экспериментировать.
🧰 Что понадобится: оборудование и доступы
Прежде чем начать, убедись, что у тебя есть всё необходимое:
- NAS Synology с установленной DSM (желательно последняя версия)
- Белый IP-адрес от провайдера (нужен для доступа к NAS из интернета)
- Домашний роутер, у которого есть возможность проброса портов (в моём случае — Keenetic)
- Зарегистрированный домен, который ты сможешь подключить к своему серверу
Также желательно иметь базовые навыки работы с терминалом (SSH) и понимание, что такое DNS и IP-адреса. Но даже если этих знаний нет — я покажу, как всё сделать пошагово.
🌐 Покупка домена и настройка DNS через Cloudflare
Первый шаг — регистрация домена. Я выбрал aizavod.online на NIC.ru: быстро, просто и недорого (всего 269 рублей). Основная задача — сделать так, чтобы этот домен «указывал» на мой NAS.
Проблема возникла сразу: при использовании стандартного DNS от регистратора записи обновлялись медленно или вовсе не применялись. Решением стал Cloudflare:
- Создаёшь бесплатный аккаунт.
- Добавляешь домен и получаешь NS-сервера от Cloudflare.
- Заменяешь NS у регистратора.
- Создаёшь A-запись, указывая внешний IP своего NAS.
Так домен начинает работать быстро и стабильно, а ты получаешь доступ к удобной панели управления и дополнительным возможностям вроде защиты и SSL.
⚙️ Установка компонентов WordPress на Synology DSM
Теперь пора подготовить NAS для работы сайта. Через Центр пакетов DSM я установил следующее:
- Web Station — основа для запуска сайтов
- MariaDB 10 — сервер базы данных
- phpMyAdmin — удобная панель для работы с базами
- PHP 8.0 и 8.2 — интерпретатор для работы WordPress
- WordPress — сам движок блога
После установки я открыл домен — и увидел заглушку “Hello from Web Station”. Это значит, что NAS не знает, где искать сайт. Нужно создать портал в Web Station, привязать домен к папке с WordPress, и всё заработает.
🛠 Создание базы данных и настройка Web Station
Чтобы WordPress мог хранить статьи, пользователей и настройки, нужно создать базу данных:
- Захожу в phpMyAdmin.
- Создаю БД с именем
wordpress. - Создаю пользователя
wp_user, назначаю пароль. - Назначаю все права пользователю для этой базы.
Затем настраиваю Web Station:
- Указываю корневую директорию, где расположен WordPress.
- Привязываю её к виртуальному хосту, который обрабатывает вызов домена.
Теперь WordPress готов к запуску.
🚀 Установка и первичная настройка WordPress
Когда все компоненты установлены и домен привязан, открываю в браузере адрес:
https://aizavod.online
Видим стандартное окно установки WordPress — почти на финишной прямой.
Ввожу:
- Имя БД:
wordpress - Пользователь:
wp_user - Пароль: свой
- Сервер базы данных:
localhost
И тут возникает ошибка: «Ошибка подключения к базе данных» или «Some tables are missing». Это классическая проблема, если что-то пошло не так с доступами или правами.
✅ Решение:
Открываю файл wp-config.php и добавляю строку:
phpКопироватьРедактироватьdefine('WP_ALLOW_REPAIR', true);
Затем перехожу по адресу:https://aizavod.online/wp-admin/maint/repair.php
WordPress сам предложит восстановить таблицы или оптимизировать БД. После этого установка завершается, и ты попадаешь в админку сайта.
🔒 Настройка HTTPS и безопасность через Cloudflare
Чтобы блог работал по защищённому протоколу HTTPS, нужно настроить шифрование. Cloudflare помогает сделать это быстро:
- В панели управления Cloudflare перехожу в раздел SSL/TLS
- Включаю режим Full (не Flexible!)
- Активирую:
- ✅ Always Use HTTPS
- ✅ Automatic HTTPS Rewrites
Плюс:
На роутере пробрасываю порт 443 на NAS.
В настройках DSM включаю HTTPS-доступ.
Теперь сайт доступен по защищённому соединению:
https://aizavod.online
🧹 Решение проблем: FTP-доступ и права на файлы
После установки WordPress пытаюсь поставить плагин — и снова проблема. WordPress просит FTP-доступ, хотя на NAS всё локально.
Причина — веб-сервер не имеет прав на папку, где установлен сайт.
✅ Решение (через SSH):
bashКопироватьРедактироватьsudo chown -R http:http /volume1/web/aizavod
После этого установка плагинов, обновлений и тем проходит без проблем, FTP-запрос исчезает.
🧱 Защита блога: настройка Wordfence
Безопасность — приоритет №1, особенно если сервер находится у тебя дома.
Я установил плагин Wordfence Security, который:
- 🔍 Сканирует файлы и выявляет вредоносный код
- 🛡 Блокирует атаки типа brute-force
- 🔐 Поддерживает двухфакторную аутентификацию
- 📩 Отправляет уведомления на почту
После первого сканирования плагин нашёл 2 изменённых файла — восстановил их в один клик. Также настроил брандмауэр и включил e-mail-уведомления.
💾 Резервные копии: автоматизация через UpdraftPlus
Следующий шаг — автоматизация бэкапов. Я установил UpdraftPlus и выбрал NAS как хранилище:
- Резервные копии создаются раз в сутки
- Хранятся локально в
/wp-content/updraft - Восстановление — в один клик
Это важно: если что-то пойдёт не так, всегда можно откатиться к последней версии без лишних нервов.
⚡ Ускорение загрузки: кеширование и оптимизация
Чтобы сайт работал быстро, я установил WP Fastest Cache. Этот плагин прост в настройке и отлично справляется с задачей:
- ✅ Включил Gzip-сжатие
- ✅ Минификация HTML, CSS и JS
- ✅ Объединение файлов
- ✅ Кеш браузера
- ✅ Lazy Load для изображений
После настройки Google PageSpeed показывает 90+ баллов на десктопе — отличный результат для сайта на домашнем сервере.
📈 SEO для блога: All in One SEO и подключение к Google
Последний штрих — SEO. Я установил All in One SEO Pack (AIOSEO) и настроил следующее:
- Добавил заголовок и описание сайта
- Активировал XML-карту сайта
- Подключил Open Graph для Telegram и VK
- Добавил сайт в Google Search Console
Теперь поисковые системы видят мой блог, могут индексировать его, и я получаю аналитику и рекомендации по улучшению.
🎯 Финальный результат и выводы
Через несколько недель проб и ошибок, настроек и экспериментов — я получил рабочий блог, размещённый прямо у меня дома:
- ✅ Работает через HTTPS
- ✅ С собственным доменом
- ✅ Безопасный и оптимизированный
- ✅ Полностью автономный и под контролем
Этот опыт показал мне, что даже без глубоких знаний сетей и серверов можно создать профессиональный блог. Главное — не бояться ошибок и идти шаг за шагом.
📬 Связь со мной и соцсей
✉️ Если у тебя остались вопросы или хочешь задать их напрямую — напиши мне:
🔗 Telegram: wladislav_fedotov
🔗 Почта: [email protected]